heic jpg 변환
2020. 3. 28. 21:12ㆍ살아있는 꿀팁!!
반응형
아이폰 heic jpg 변환 프로그램 - iMazing HEIC Converter
아이폰에서 사용하는 heic 이미지 파일을 jpg 로 변환하는 방법에 대해 소개할려고 합니다.
아이폰의 경우 iOS11 버전으로 업그레이드 되면서 사진을 찍을 때, heic 파일로 저장되도록 설정되어 있습니다.
heic 파일의 경우 기존의 jpg 파일보다 두배정도 용량이 작아서 모바일 기기에서 용량을 작게 하는데 큰 도움이 되는 파일 포맷이라고 합니다.
하지만 해당 파일 포맷의 경우 아직 많이 보급되지 않아서 많은분들이 생소해하는 포맷입니다.
그래서 heic 파일을 익숙한 이미지파일 확장자 인 jpg나 png 등 으로 변경하는 방법에 대해 소개하려합니다.
iMazing HEIC Converter 프로그램을 사용하면 쉽게 변환해 볼 수 있습니다. 지금부터 어떻게 사용하는지 알아보겠습니다.
우선, 구글에서 'iMazing heic converter' 를 그대로 검색해봅니다.
사이트 링크 들어가셔서, 우측에 윈도우 PC용 다운로드 버튼을 눌러주세요
(애플 Mac을 사용하고 계신 분이시면 Mac용 다운로드 하시면 됩니다.)
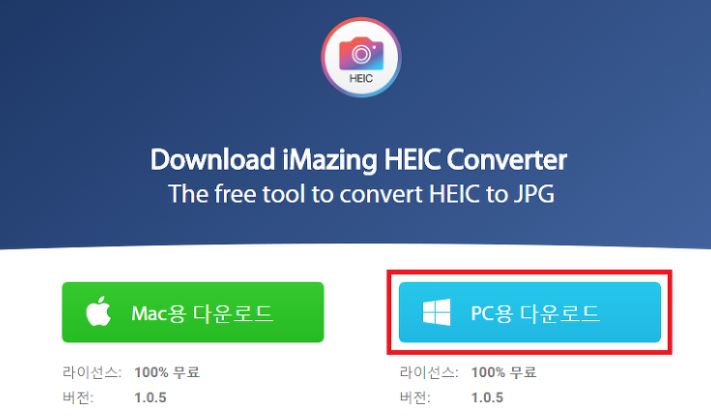
해당 프로그램 설치파일을 실행시키시면 프로그램 설치 위치를 물어보는데요, 설치 경로를 지정해 줍니다.
iMazing HEIC Converter 프로그램을 시작메뉴에 등록할지 선택 후, 다음(Next)를 눌러서 진행합니다.
iMazing HEIC Converter 설치 준비 다 되었다면, Install 버튼을 눌러서 설치를 진행합니다.
iMazing HEIC Converter 프로그램이 설치되는데 30초~1 정도 소요될 수 있기 때문에, 잠시 기다려 주시고요~
설치되면 finish버튼을 눌러서 마무리 해줍니다.
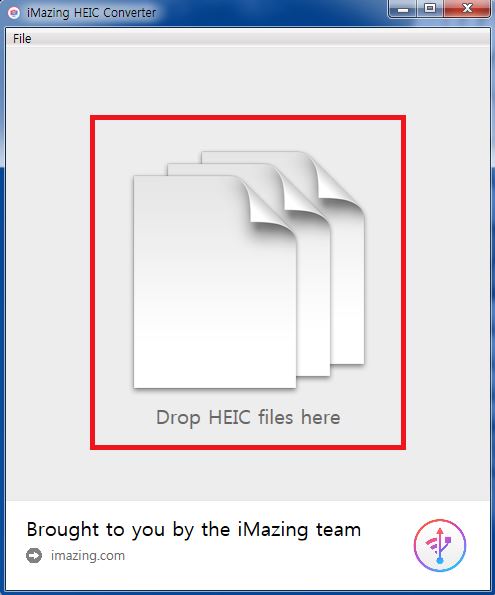
이제 iMazing HEIC Converter프로그램을 이용해서 heic파일을 jpg로 변환해볼 텐데요. 프로그램을 실행 후 heic 이미지 파일을 프로그램으로 드래그 해 주세요.
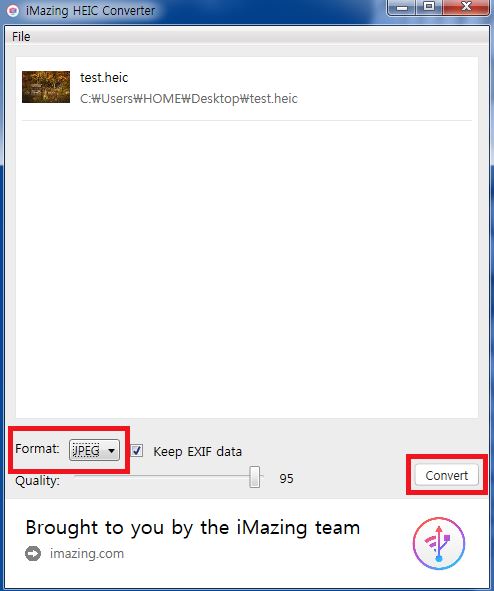
heic파일을 드래그하면 위와 같이 heic 파일이 위와 같이 목록으로 나타나는데요. 하단에 변경할 포맷을 jpg 또는 png로 변경해 주신 후, Convert 버튼을 누르면 heic 파일이 jpg로 변하게 됩니다.
heic 파일이 jpg로 변환이 완료되면 변환에 성공되었다는 창이 뜨게 됩니다.
성공, 변환완료를 알리는 창이 뜨면, OK버튼을 눌러서 창을 닫아주세요~
정상적으로 heic 파일이 jpg나 png로 확장자가 변환되었다면, 기존에 있던 heic파일이 jpg로 정상적으로 변환된 것을 확인해 볼 수 있습니다.
지금까지 아이폰 heic 변환 프로그램인 iMazing HEIC Converter 사용법에 대하여 알아보았습니다.
안녕~~~~^^
반응형
'살아있는 꿀팁!!' 카테고리의 다른 글
| 멜론 이용권 해지 (멜론 모바일 앱버전, PC버전) (0) | 2020.04.05 |
|---|---|
| 신과 나: 100일간의 거래 (개봉예정 신작 영화소개) (0) | 2020.03.30 |
| 오토캐드 뷰어 다운로드, Dwg (0) | 2020.03.25 |
| 이태원 클라쓰 촬영장소 (0) | 2020.03.22 |
| 조이서가 사달라는 목걸이 가격(새로이 선물) (0) | 2020.03.15 |