2020. 7. 11. 23:48ㆍ살아있는 꿀팁!!
PDF파일을 엑셀로 변환하는 방법 알보겠습니다. 기존과 다른 방법을 알려드리려고 해요. 기존에는 구글에 ilovepdf, smallpdf, allinpdf 등 웹사이트를 통해서 전환하는 방법도 알고계실텐데요. 이러한 방법은 가입을 해야한다거나, 일정 조건이상에서는 서비스 이용료를 내야한다거 하는 단점이 있는 것으로 알고 있어요.
제가 이번에 소개할 방법은 알PDF 프로그램을 이용하는 방법입니다! 이 방법의 장점은 몇개의 파일을 하루에 몇번을 사용해도 계속 변환이 가능하다는 점이죠. 횟수, 용량 등 제한사항이 없습니다. 그냥 알PDF 하나 설치하시면 이것 하나로 다 끝납니다. 회사 동료가 소개해준 방법인데 은근히 쓸만합니다. 아래에 자세한 방법 소개해볼게요.
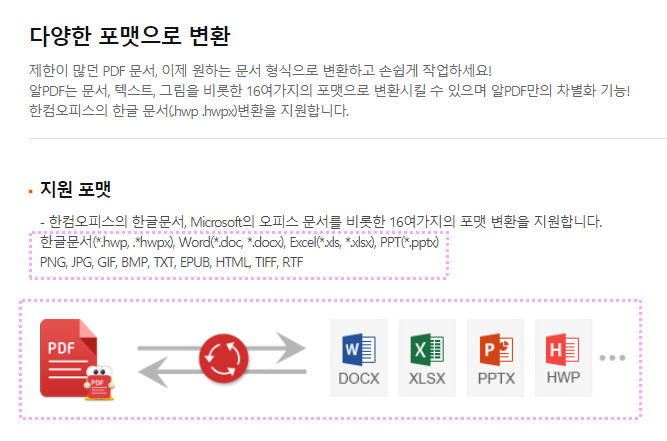
우선, 첫번째로 검색을 하셔야겠죠? 네이버에다가 알PDF라고 검색하시면 다음가 같은 웹사이트 보실 수 있으실 것입니다. 해당 웹싸이트 들어가봅니다.

해당 링크 타고 들어왔을 때, 보실 수 있는 화면입니다. 다운로드 메뉴를 클릭하시고요. 알PDF를 활성화 하여 클릭하시면 다음과 같은 화면에 들어오시게 되고요. 설치하기를 클릭하시면 됩니다. 해당 사이트에서 해당 프로그램에 대한 지원내용을 살펴보니 장점이 잘 정리되어 있더라고요. 총 16여 가지의 파일 형식, 포맷 변환을 지원한다고 하네요. 우리가 흔히 쓰는 워드파일(.docx), 엑셀파일(.xlsx), PPT파일(.pptx), 한글파일(.hwp)는 물론이고요.
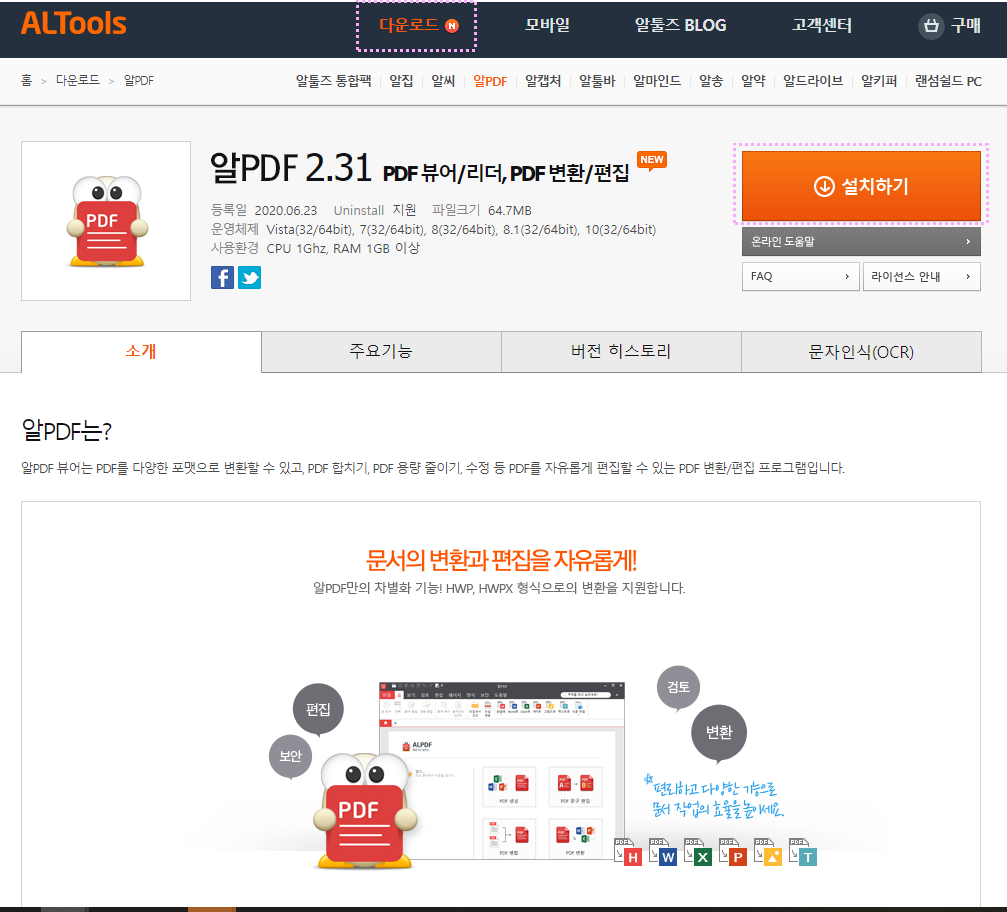
프로그램설치 진행하시다 보면, 빠른설치가 있고 사용자 지정 설치가 있는데 선택하셔서 설치하고 싶으신 분들은 사용자 지정 설치하시면 되고요. 별 신경 안 쓴다 하는 분들은 그냥 빠른설치 누르시고 넘어가시면 됩니다.
자 설치가 완료되고 나면, 알PDF바로가기 혹은 기존에 PDF파일이 알PDF로 기본연결 되거나 혹은 그대로 어도비 PDF로 설정되어 있는 경우도 있으실 거에요.
알PDF바로가기로 갈 경우에는, 실행 후, 첫 화면에서 파일변환 메뉴 선택해서 전환할 파일 끌고 올 수 있고요.
두번째로 알PDF가 PDF파일 기본 연결프로그램으로 자동으로 수정된 경우에는 바로 PDF 실행시키시고 2~3초 기다리시면 다음과 같은 메뉴를 상단에서 확인하실 수 있으세요. 원하시는 파일포맷 선택해서 변경해주시면 됩니다.
세번째로 어도비 PDF파일 그대로 이다 하시는 분들은, 기존PDF파일에 마우스 오른쪽 버튼 - 연결프로그램 - 알PDF로 연결해서 여시면 되세요.

그런데, 중요한 점이 있습니다!
모든 PDF파일에 모든 내용들이 엑셀로 다 자동으로 변환되는 것이 아니에요. 이점은 다른 변환 프로그램과 동일한 부분인데요. 순수 100% 엑셀형식 파일을 PDF로 출력해서 PDF로 저장된 파일의 경우에만 엑셀변환을 통해 100% 엑셀로 내용 변환이 되실 거에요.
무슨 말이나면, 스캔한 이미지파일, 스캔뜬 문서, 다른 형식의 파일을 PDF로 출력해서 저장된 경우 등 이러한 경우에는 엑셀로 그대로 내용을 살려서 변환이 불가하는 얘기입니다. 이점 유의해 주세요!
'살아있는 꿀팁!!' 카테고리의 다른 글
| 인스타 줄바꾸기, 이글 하나로 끝. (0) | 2020.07.15 |
|---|---|
| 넷플릭스 해지방법, 간단한 방법 (0) | 2020.07.13 |
| 네이버로 노래찾기, 음악검색 하는 방법 (0) | 2020.07.09 |
| 네이버 제비뽑기로 내기해보자. (0) | 2020.07.08 |
| 네이버 QR코드로 개인 큐알코드 만드는 법 (0) | 2020.07.01 |