2020. 4. 11. 11:44ㆍ살아있는 꿀팁!!
여러분들 안녕하세요~ 코로나19 바이러스는 조심하고 계신가요?
이번 포스팅에는 PDF 파일변환의 끝판왕인 ILOVEPDF 라는 무료 싸이트를 소개해 드리려고 합니다. pdf 형식의 문서를 편집하려면 편집 프로그램을 유료로 따로 구매진행을 하셔야 됩니다. 하지만, 어쩌다 가끔 편집하시거나, 다른 파일형식으로 변환하시려고 하시는 경우, 별도의 유료 프로그램 구매를 하시기에는 아깝죠?
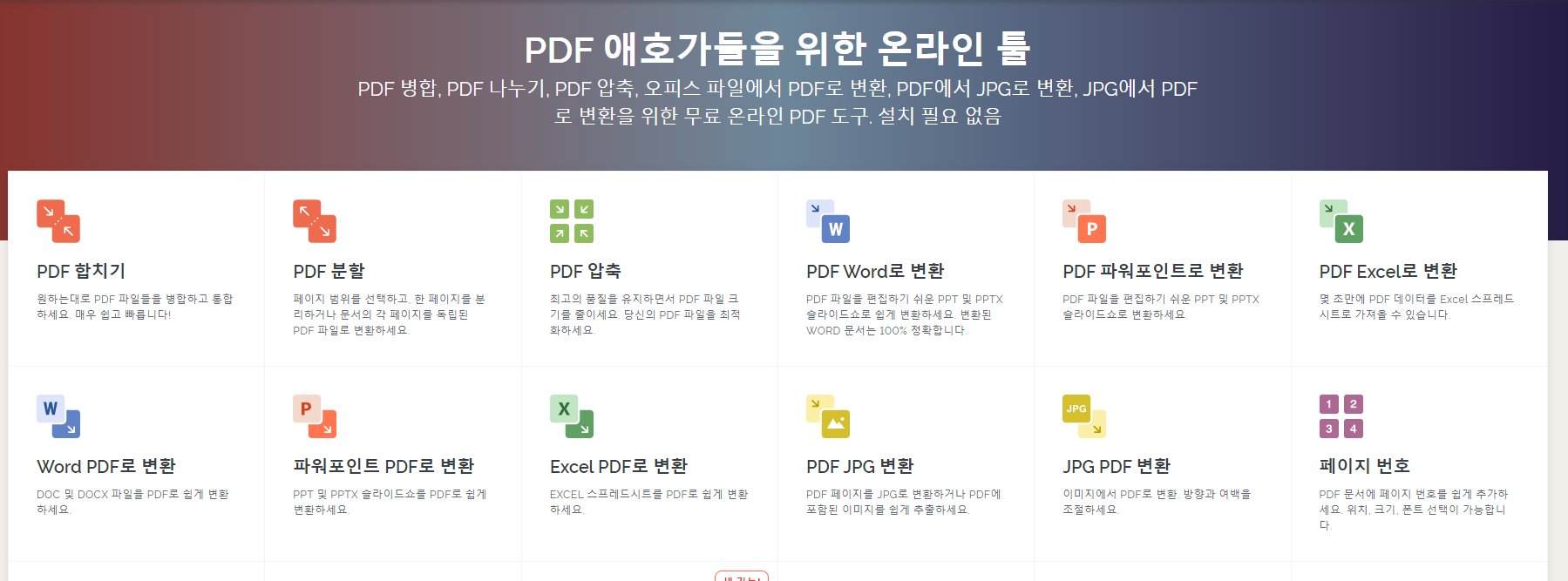
우선 1번째로 ILOVEPDF 웹사이트를 소개해드리고요.
후반부에 2번째, 다른 PDF파일 변환 사이트하고
마지막에 3번째 꿀팁! 이러한 파일변환 서비스해주는 웹사이트 전혀 필요 없이, 엑셀, 파워포인트, 엑셀 등 오피스 문서파일을 PDF로 변환하여 저장하는 방법을 끝으로 알려 드릴게요~!!
방법은 어렵지 않으니, 천천히 봐주세요
우선, ILOVEPDF 를 검색합니다. I Love pdf 라고 띄어 쓰기하실 필요 없습니다. 그냥 붙여서 쓰시면 됩니다.
다음, 카카오, 구글, 네이버 모든 검색엔진 다 가능합니다. 편하신걸로 검색 하시고요.
ILOVEPDF 홈페이지 메인에서 보시면 한눈에 이용가능한 서비스 종류가 있습니다. pdf파일 합치는 것부터 분할, 압축, 우측회전, 좌측 회전 등 pdf파일 내에서 하는 수정은 왠만한 건 다 가능하고요. MS Word, 파워포인트, 엑셀 등 MS 오피스 파일로도 상호 변환 가능합니다. 페이지번호 및 워터마크까지! 완전 편하죠?
회원가입 할 필요없이 무료로 pdf 파일을 jpg 파일 등 원하시는 파일로 변환하여 내PC로 다운로드가 가능합니다. 단, 회원가입 안하시고 사용하시면 당일에 한해서 3장까지 한번에 변환 가능하다고 해요. 그 다음부터는 1장씩만 변환 가능합니다. 그 다음날 다시 들어가시면 다시 3장씩 변환해서 사용 가능하더군요.
여기서 주의하실 사항이 있습니다.
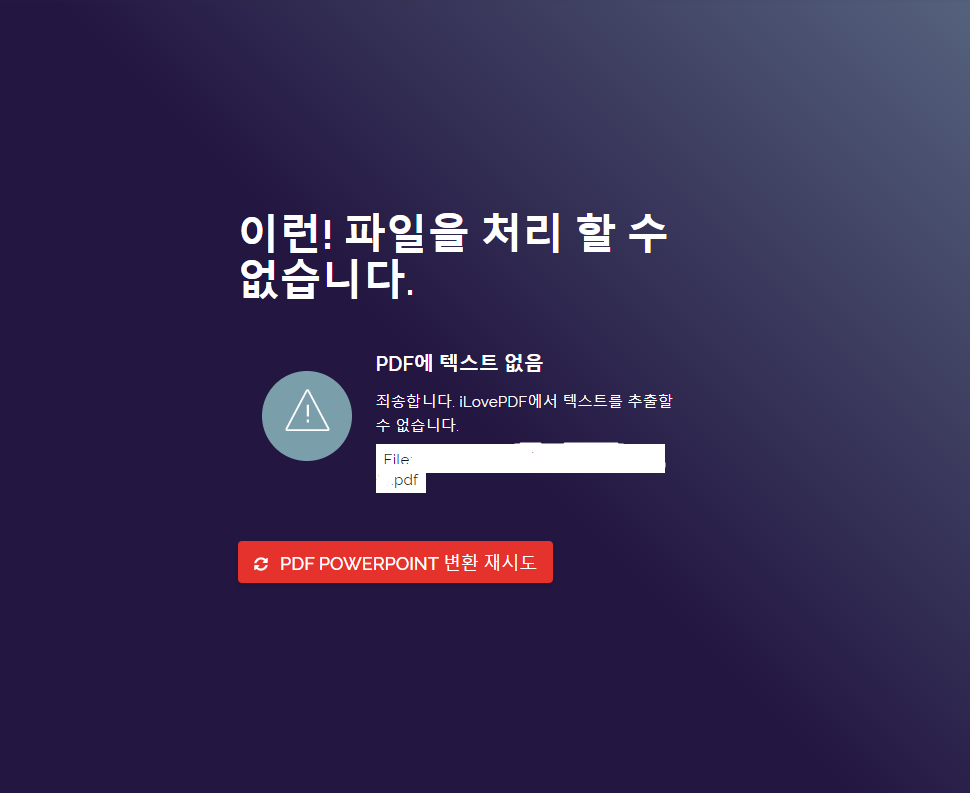
모든 PDF형식을 MS 오피스 파일(엑셀, 파워포인트, 워드 등) 변환할 수 있는 것이 아니더라고요. 사진이나 이미지 파일이 PDF로 된 경우는 다른 형식파일로 변환하는데 제한이 됩니다. 또한, 처음부터 텍스트 문서여서 PDF형식이 된 경우의 pdf 파일만 다시 오피스 파일로 텍스트 변환되서 저장이 가능하더군요. 이점 참고 하시고요.
한도초과
이 작업은 미등록 사용자를 위해 1개의 파일로 제한합니다. 등록 후 사용자는 2개의 파일까지 업로드 할 수 있습니다. 라는 메세지가 뜹니다. 또한, 한번 작업당 최대 파일 처리할 수 있는 최대치가 있습니다. 이 사항을 알고 하셔야, 한 번 작업하면 될 것을 2번 3번 또 하시는 것을 피하실 수 있어요. 아래에 작업당 최대 파일처리량 참고 부탁드리고요.
PDF 합치기 : 200
PDF 분할 : 1
PDF 압축 : 10
오피스파일에서 PDF 변환 : 10
워드 PDF 변환 : 10
파워포인트 PDF 변환 : 10
엑셀 PDF 변환 : 10
PDF Office로 변환 : 10
PDF 워드 변환 : 10
PDF 파워포인트 변환 : 10
PDF 엑셀 변환 : 10
PDF JPG 변환 : 10
이미지 PDF로 변환 : 80
페이지 수 추가 : 10
워터마크 추가 : 10
PDF 회전 : 80
PDF 잠금해제 : 10
PDF 보호 : 80
PDF 페이지 구성 : 20
PDF PDF/A로 변환 : 10
PDF 복구 : 10
2번째로 소개해드릴 무료 변환 웹사이트는 Smallpdf 입니다.
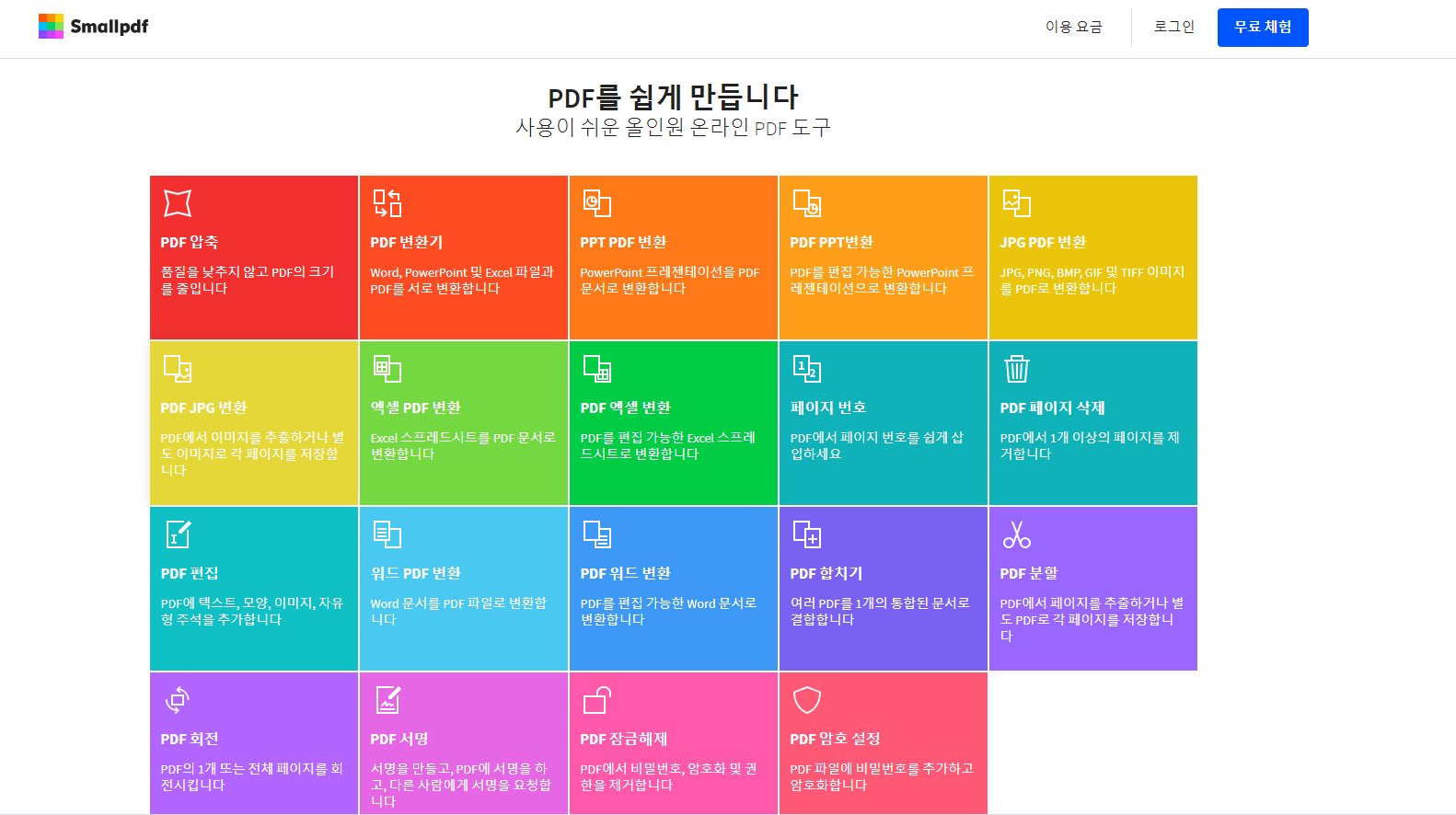
여기 또한, 가입없이 사용할 수 있는 조건으로는 1시간에 2회까지 사용 가능합니다.
다음, 구글이나 네이버에 Smallpdf 를 검색해줍니다. 이 사이트도 1번째로 소개해드린 사이트처럼 홈 메인화면에 이미지로 직관적으로 이해 가능하니까. 똑같은 방법으로 하시면 이용 가능하십니다.
3번째 꿀팁 마지막, 이러한 무료 싸이트 갈 필요 없이, PDF 변환 하는 방법 알려드릴게요. 이 방법도 매우 간단합니다. MS 오피스 프로그램은 인쇄 하는 항목에서 PDF로 출력을 진행하면 PDF로 변환하여 저장된다는 사실 알고 계셨나요??
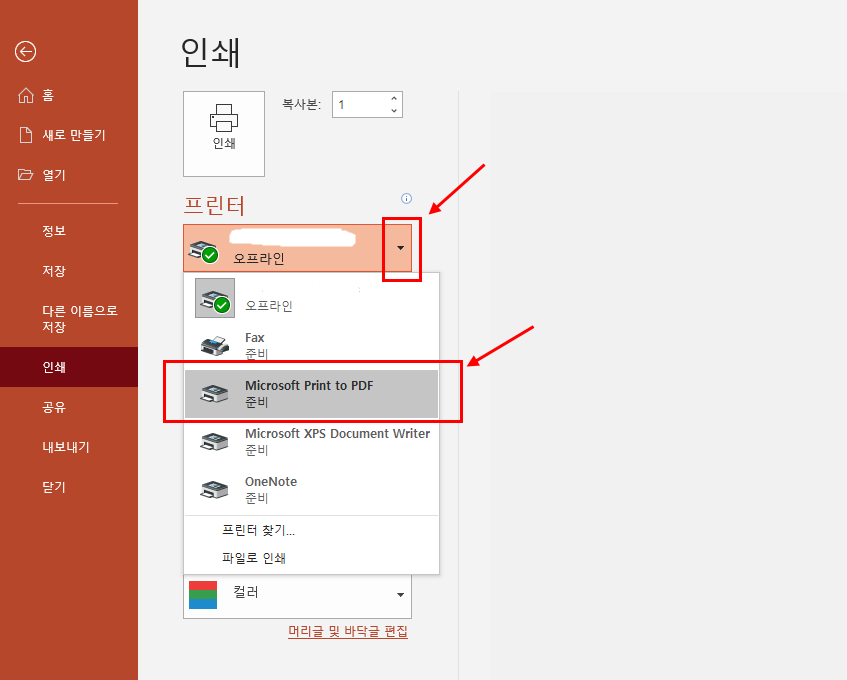
엑셀이나 파워포인트, MS워드 아무거나 들어가 봅니다.
파일메뉴 - 인쇄를 눌러주시고요
프린터 항목 보시면 옆에 화살표로 다른 프린터 선택하는 영역 있습니다. 누르시면
목록에 Microsoft Print to PDF 라고 보이실 것입니다.
그것을 클릭하시고 저장위치 설정하고 저장하시면! PDF로 변환이 딱! 되있습니다.
이방법이 제일 간단한데 모르신 분들이 있으실까봐 알려드려 보았습니다.
앞으로 PDF 자유자재로 구사해 보세요.
'살아있는 꿀팁!!' 카테고리의 다른 글
| 맥심 레트로 보온병 구매부터 관리방법 까지 (1) | 2020.04.16 |
|---|---|
| 카카오페이 송금취소 빨리 처리하는 방법, 주의사항 (0) | 2020.04.15 |
| 로지텍 웹캠 드라이버 (0) | 2020.04.10 |
| 멜론 스밍 하는 법, 멜론 스밍 돌리는법(초간단!) (0) | 2020.04.10 |
| 교촌 햄버거 교촌리얼치킨버거 (0) | 2020.04.09 |